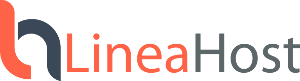Paso 1.- Abrir Thunderbird. Una vez dentro del programa, vaya al menú "Herramientas > Configuración de cuentas...". Paso 2.- En la ventana que aparece debemos dar clic en el botón "Agregar..." para especificar una nueva cuenta. Paso 3.- En la siguente ventana, debe especificar los datos básicos de su servidor de entrada, tal como se describe a continuación: 1. Para el campo "Descripción" puede especificar el nombre de la cuenta o algún otro valor que le permita identificar de forma nominal su cuenta (este dato es opcional, y se puede considerar útil en caso de que pretenda configurar varias cuentas en el Thunderbird, este valor le ayudará a identificar fácilmente cada una de sus cuentas). 2. Para el campo "Nombre del servidor" especifique su nombre de dominio, precedido por la palabra "mail" y un punto. En este caso, el ejemplo versa "mail.dominio-ejemplo.com" 3. Para el campo "Puerto", especifique el número 26. 4. Seleccione la casilla para "Utilizar nombre y contraseña". 5. Para el campo "Nombre de usuario", especifique su correo electrónico. 6. Para el apartado "Utilizar conexión segura", selecione la opción "No". Una vez que haya agregado todos estos datos, de clic en "Aceptar". Paso 4.- Una vez que hemos especificado los datos básicos de la cuenta, es necesario agregar datos adicionales para el correcto funcionamiento de su cuenta de corre en Thinderbird. Para ello, en la ventana que aparece después del paso 3, verá que aparecen los datos de la cuenta que acabamos de especificar. Para poder agregar las configuraciones adicionales, de clic en el botón "Añadir cuenta..." de esa ventana. Paso 5.- Un asistente aparecerá en pantalla para ayudarnos a terminar de configurar su cuenta. En la primer ventana de este asistente, especifique que tipo de cuenta es la que desea agregar. Paso 6.- En la siguiente ventana del asistente, especifique lo siguiente: 1. Su Nombre. 2. Su dirección de correo electrónico. Al finalizar, de clic en "Siguente >" Paso 7.- En la siguiente ventana del asistente, especifique lo siguiente: 1. Tipo de servidor: "POP3". 2. Nombre del servidor. 3. Marque la casilla de "Usar la bandeja de entrada global". De clic en "Siguiente >" Paso 8.- En la siguiente ventana especifique su nombre de usuario. De clic en "Siguiente >". Paso 9.- En la siguiente ventana especifique su cuenta de correo electrónico. De clic en "Siguiente >". Paso 10.- En la siguiente ventana, compruebe que todos los datos que ingresó en las ventanas anteriores sean correctos. Si no encuentra ningun error, de clic en "Siguiente >". Paso 11.- Su cuenta ha quedado configurada en su Thunderbird. Para probar el envío y recepción de correo, de clic en el botón "Recibir mensajes", ubicado en la parte superior izquierda de la barra de botónes. Paso 12.- Si es la primera vez que se da de alta la cuenta de correo, una ventana aprecerá en pantalla pidiéndole su contraseña. Especifíquela y de clic en "Aceptar". Si lo desea, puede activar la casilla de "Utilice el administrador de contraseñas para recordar esta contraseña". Paso 13.- Finalmente, si la configuración ha sido correcta, debe de empezar a enviar y recibir correos electrónicos en su Thunderbird. Si tiene algún problema con el envío y recepción de correos aún después de haber seguido cuidadosamente las instrucciones aquí mostradas, le recomendamos nos dirija una solicitud de soporte técnico en este nuestro Centro de ayuda, detallando en la medida de lo posible el problema que está experimentando.Introducción:
El presente artículo hace referencia a la correcta configuración del cliente de correo Thunderbird, aplicación que provee Mozilla, y que le permitirá consultar su cuenta de correo electrónico en su equipo o computadora. Usted puede obtener más ayuda sobre el uso general de este programa consultando los menús de ayuda incluidos en el mismo, o bien, remitiéndose al sitio Web del fabricante: http://www.mozilla-europe.org/es/products/thunderbird/
Requerimientos:
Para configurar su cuenta de correo electrónico en Thunderbird, tenga a la mano la siguiente información:
Proceso:













- 0 Los Usuarios han Encontrado Esto Útil