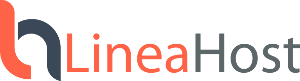Paso 1.- Abrir Windows Mail Paso 2 .- Una vez dentro del programa, vaya al menú "Herramientas > Cuentas..." ( Tools > Accounts... ) Paso 3 .- El cuadro de diálogo "Cuentas de Internet" ( Internet Accounts ) aparecerá en pantalla. De clic en el botón "Agregar..." ( Add... ) Paso 4 .- Un asistente por ventanas aparecerá en pantalla. En la primera, deberá especificar el tipo de nueva cuenta que desea agregar. En este caso, seleccionamos "Cuenta de correo electrónico" ( E-mail account ). De clic en el botón "Siguiente" ( Next ) Paso 5 .- En la siguiente ventana debe especificar su nombre, tal como aparecerá en el campo "De" ( From ) en los mensajes que envíe. De clic en el botón "Siguiente" ( Next ) una vez que termine. Paso 6 .- En la siguiente ventana debe especificar su cuenta de correo. Una vez hecho lo anterior, de clic en el botón "Siguiente" ( Next ) Paso 7 .- En la siguiente ventana debe configurar los servidores para el correcto funcionamiento de su cuenta. En este caso, debe ingresar los siguientes datos: Paso 8 .- En la siguiente ventana debe especificar la contraseña que le fue proporcionada por su administrador de cuenta o personal de sistemas. Le recomendamos verificar la casilla "Recordar contraseña" ( Remember password ) para optimizar el proceso de revisión de correo electrónico cuando utilice su Windows Mail. De clic en el botón "Siguiente" ( Next ). Paso 9 .- La siguiente ventana confirma que toda la información ha sido ingresada con éxito. Presione el botón "Finalizar" ( Finish ) para salir del asistente y seguir con los pasos restantes de este artículo. Paso 10 .- En la ventana que aparece a continuación, podrá ver que aparece en la lista la cuenta de correo electrónico que acaba de configurar. Con la cuenta seleccionada en la lista, de clic en el botón "Propiedades" ( Properties ) del costado derecho. Paso 11 .- Aparecerá la ventana de "Propiedades de la cuenta", en la pestaña o solapa "General", puede personalizar los detalles de su nueva cuenta, tales como Nombre de su empresa u organización y dirección de respuesta. Paso 12 .- En esta misma ventana, de clic sobre la pestaña "Configuración avanzada" ( Advanced ). Aquí configuraremos los puertos de entrada y salida de correo electrónico. Es importante que cambie el puerto de Correo saliente (SMTP) al número 26. Finalmente, en las opciones de "Entrega" ( Delivery ), le aconsejamos deshabilitar la casilla de "Mantener una copia de los mensajes en el servidor" ( Leave a copy of messages on server ). De clic en "Ok". Paso 13 .- Finalmente, cierre la ventana restante. Con esto, acaba de configurar su nueva cuenta de correo electrónico en su Windows Mail. Le recomendamos enviarse a su propia cuenta un correo de prueba para probar la configuración. Si tiene algún problema con el envío y recepción de correos aún después de haber seguido cuidadosamente las instrucciones aquí mostradas, le recomendamos nos dirija una solicitud de soporte técnico en este nuestro Centro de ayuda, detallando en la medida de lo posible el problema que está experimentando.Introducción:
El presente artículo hace referencia a la correcta configuración del cliente de correo Windows Mail, aplicación que comúnmente viene instalado en equipos PC con sistemas operativos Windows Vista y que le permitirá consultar su cuenta de correo electrónico en su equipo o computadora.
Requerimientos:
Para configurar su cuenta de correo electrónico en WindowsMail, tenga a la mano la siguiente información:
Proceso:






Donde dominio-ejemplo.com debe ser remplazado por su nombre de dominio. Es necesario que habilite la casilla de "Mi servidor saliente requiere autenticación" ( Outgoing server requires authentification ). Para proseguir, de clic en el botón "Siguiente" ( Next )







- 2 Los Usuarios han Encontrado Esto Útil
Artículos Relacionados
Powered by WHMCompleteSolution